출처 : UiPath Academy
소프트웨어 프로젝트에서 개별 상태, 설계 또는 기능 호출을 실행하거나 평가하는 순서이다.
Control Flow가 규정되는 컨셉에는 두 가지가 있다.
미리 정의된 Work Flow 유형에는 Sequence, Flow Chart, State Machine, Global Exception Handler가 있다.
우선 Sequence와 FlowChart의 차이점에 대해 알아보자.
1. Sequence : 프로세스 단계가 간결하다. Decision Trees는 거의 사용되지 않는다. Sequence의 Activity는 읽고 유지하기가 더 쉬우므로 단순하고 선형적인 Work Flow에 매우 권장된다.
2. Flowchart : 개별적인 Activity는 읽고 편집하는 것이 조금 더 어렵지만, 각 Activity들 사이의 흐름은 훨씬 더 명확하다. 복잡한 시나리오와 workarounds 그리고 decision machanisms를 수용하기 위해 decision point와 branching이 필요할 때 Flowchart를 사용한다.
Activities와 Methods는 Work Flow 실행하는 동안 수행할 결정을 정의하는데 사용된다.
가장 일반적인 Control Flow 상태는 if/else decision과 loops 그리고 switch가 있다. 하나씩 살펴보자.
if 문
UiPath에서 If문은 정확하게 다음과 같이 예상할 수 있다.
- 확인된 조건 (두 가지 잠재된 결과 - true or false)
- 조건이 true일 때 실행 (Then Branch)
- 조건이 false일 때 실행 (the Else Branch)
다른점은 선택한 프로젝트 Type에 따라 If문 역할을 수행하는 Activity에는 2가지 방법이 있다는 것 이다.
- Sequence 의 If문
- Flowcharts 의 Flow Decision
또한 If의 결정은 Activities 안에서 Operator로 사용될 수 있다.
If 문을 사용 할 비즈니스 시나리오는 무엇인가?
임의적이지 않은 두 가지 action course가 있을 때마다, If문이 가장 많이 사용 될 것이다.
- 결제 상태 확인(완료/미완료) 및 사례별 작업 수행
- Sequence 에서 이전 작업의 결과가 성공적인지 확인
- 송장 금액을 지불하기에 충분한 돈이 있는지 확인하기 위해 계좌 잔액 확인
- 요소나 이미지가 존재하는지 등 시스템에 어떤 일이 일어났는지 확인하고, 그에 따른 작업을 수행하는 것
DEMO - If 문 (3가지 방법)
MISSION : If문을 사용하여 윤년을 확인한다.
1. Sequence 에서의 If문
- Sequence Activity 생성
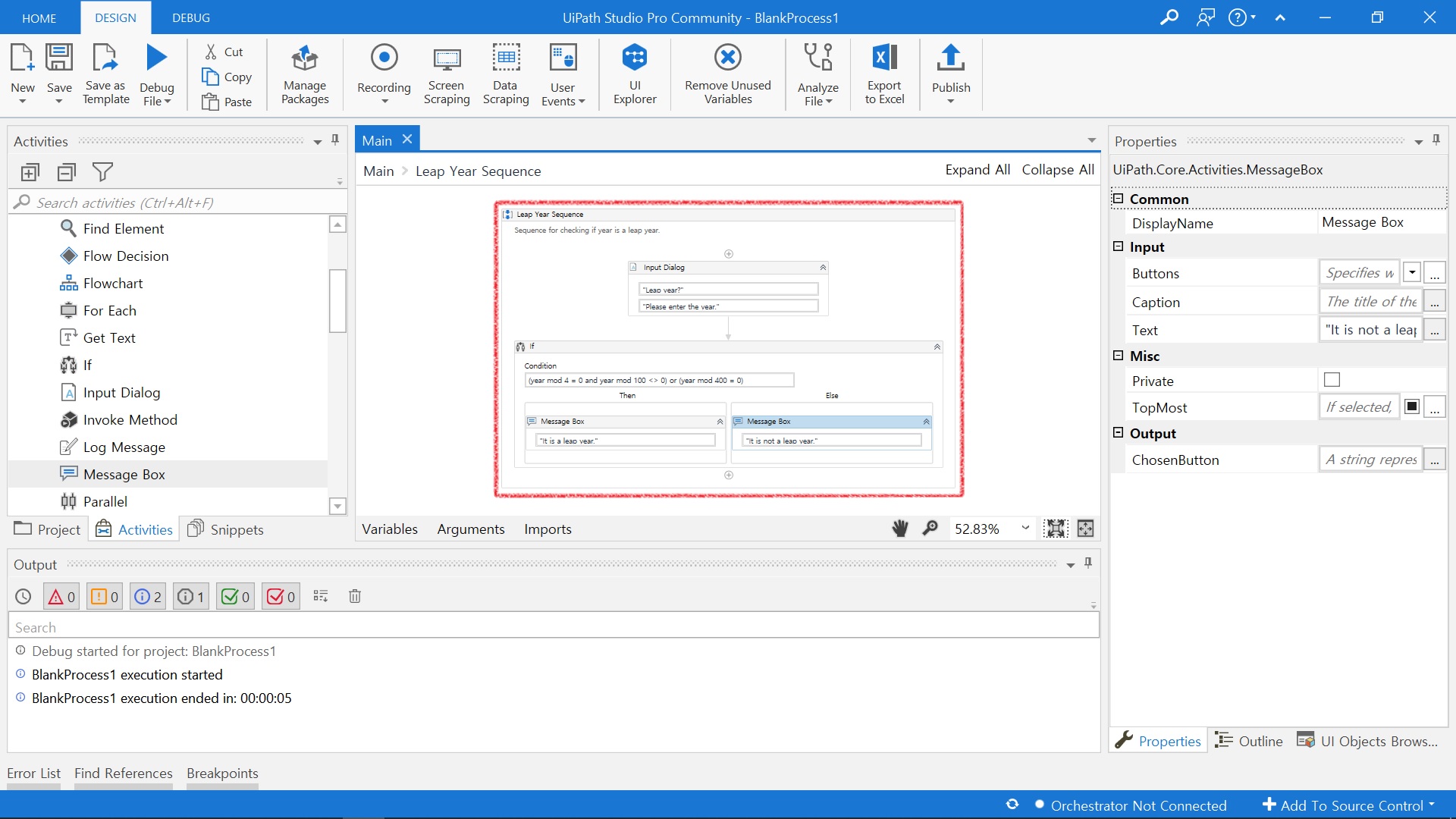
1.1 Sequence Leap Year (Sequence)
Private = False
Variables
year(Int32)
Activities
1.11 Input Dialog (InputDialog)
Title = Year Dialog
Label = Please enter the year:
IsPassword = False
Result = year
Private = False
1.2 If Leap year (If)
Condition = (year mod 4 = 0 and year mod 100 <> 0) or (year mod 400 = 0)
Private = False
Then
1.9 Message Box (MessageBox)
Content = "Leap Year"
Buttons = Ok
TopMost = True
Private = False
Else
1.7 Message Box (MessageBox)
Content = "Not a Leap Year"
Buttons = Ok
TopMost = True
Private = False
2. Flowchart에서의 If문
- Flowchart를 생성
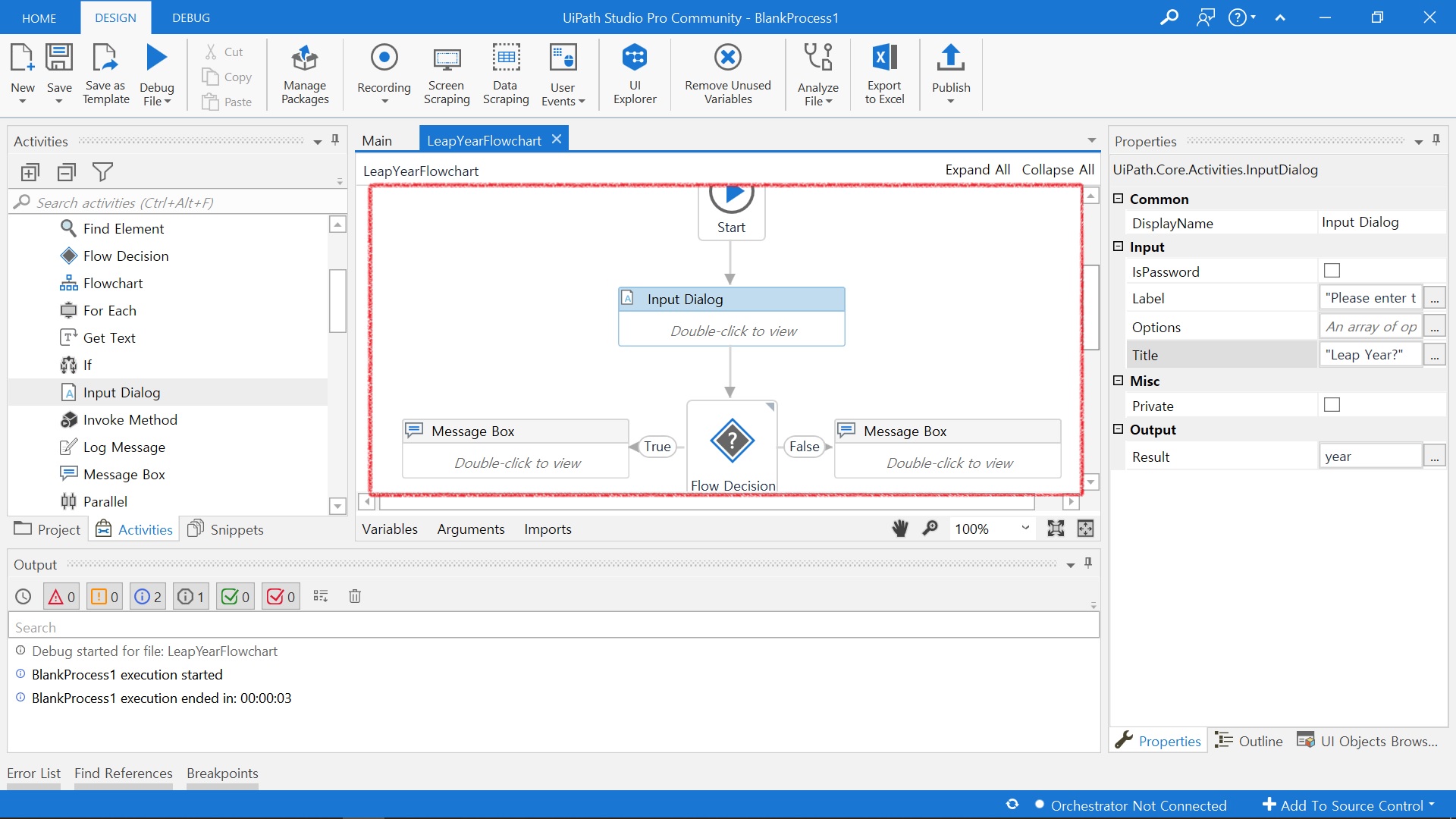
1.1 LeapYearFlowchart (Flowchart)
StartNode = 1.10 Input Dialog
ValidateUnconnectedNodes = False
Private = False
Variables
year(Int32)
Nodes
1.10 Input Dialog (InputDialog)
Title = Year Dialog
Label = Please enter the year:
IsPassword = False
Result = year
Private = False
Is Leap Year (FlowDecision)
True = 1.2 Message Box
False = 1.4 Message Box
Condition = (year mod 4 = 0 and year mod 100 <> 0) or (year mod 400 = 0)
TrueLabel = True
FalseLabel = False
1.2 Message Box (MessageBox)
Content = "Leap Year"
Buttons = Ok
TopMost = True
Private = False
1.4 Message Box (MessageBox)
Content = "Not a Leap Year"
Buttons = Ok
TopMost = True
Private = False
3. VB.NET IF Operator
- Sequence를 생성

1.1 LeapYearSequence (Sequence)
Private = False
Variables
year(Int32)
message(String)
Activities
1.12 Input Dialog (InputDialog)
Title = Year Dialog
Label = Please enter the year:
IsPassword = False
Result = year
Private = False
1.5 Assign message (Assign)
To = message
Value = if ((year mod 4 = 0 and year mod 100 <> 0) or (year mod 400 = 0) , “Leap Year”, “Not a leap Year”)
Private = False
1.2 Message Box (MessageBox)
Content = message
Buttons = Ok
TopMost = True
Private = False
Loops
Loops는 주어진 조건에 따라 일련의 작업을 반복하는 것이다.
UiPath에서 가장 중요한 Loop는 아래와 같다.
- Do While : 조건이 충족되는 동안 특정 Sequence를 실행한다. 그 조건은 각 Statements의 실행 후에 평가된다. 예를 들어, 로봇이 웹사이트 새로고침 명령을 수행한 다음 관련 요소가 로드 되었는지 확인할 수 있다. 요소가 로드될 때 까지 새로고침-점검 주기를 계속한다.
- While : 조건이 충족되는 동안 특정 Sequence를 실행한다. 그 조건은 각 Statements의 실행 전에 평가된다. Do While과 교체 가능한 경우가 많은데, 유일한 차이점은 조건 검증을 할 때이다. 그러나 경우에 따라서는 한쪽이 다른쪽보다 낫다. 예를 들어, 로봇이 블랙잭을 할 경우, 다른 카드를 낼지 결정하기 전에 손을(?) 계산해야 한다.
- For Each : 수집의 각 요소에 대한 Activity 또는 Activities의 시리즈를 수행한다. 이것은 데이터 처리에 매우 유용하다. 정수의 배열을 고려하라. For Each는 로봇이 각 숫자 항목이 특정 조건을 충족하는지 점검할 수 있다.
DEMO - Do While
MISSION : 사용자가 윤년을 입력할 때 까지 실행을 반복하기 위해 위에 작성된 워크플로우(If문)에 Loop를 추가한다.
1. Sequence에서의 Do While
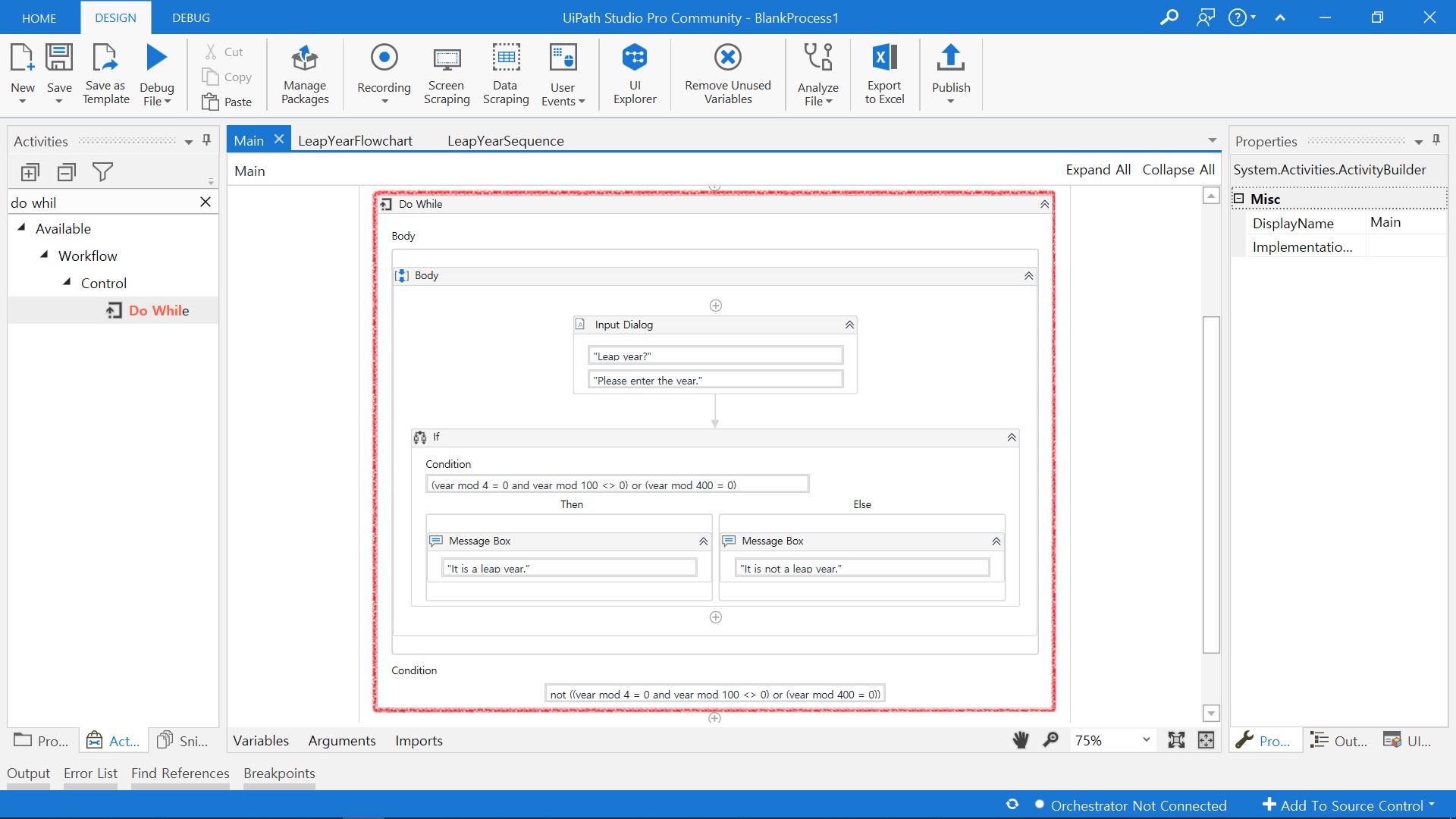
- Do While Activity를 가져온다.
- Do While Activity 안에 위의 If문 예제 중 Sequence에서의 If문과 동일하게 조건을 만든다.
- Do While의 Condition에 not((year mod 4 = 0 and year mod 100 <> 0) or (year mod 400 = 0))를 적는다.
- 실행하여 확인한다.
1.1 Sequence (Sequence)
Private = False
Variables
year(Int32)
Activities
1.2 Do While (DoWhile)
Condition = not((year mod 4 = 0 and year mod 100 <> 0) or (year mod 400 = 0))
Private = False
Body
1.3 Sequence (Sequence)
Private = False
Activities
1.13 User Input (InputDialog)
Title = Year Dialog
Label = Please enter the year:
IsPassword = False
Result = year
Private = False
1.4 If (If)
Condition = (year mod 4 = 0 and year mod 100 <> 0) or (year mod 400 = 0)
Private = False
Then
1.11 Message Box Leap Year (MessageBox)
Content = "Leap Year"
Buttons = Ok
TopMost = True
Private = False
Else
1.9 Message Box Not a Leap Year (MessageBox)
Content = "Not a Leap Year"
Buttons = Ok
TopMost = True
Private = False
2. FlowChart에서의 Do While
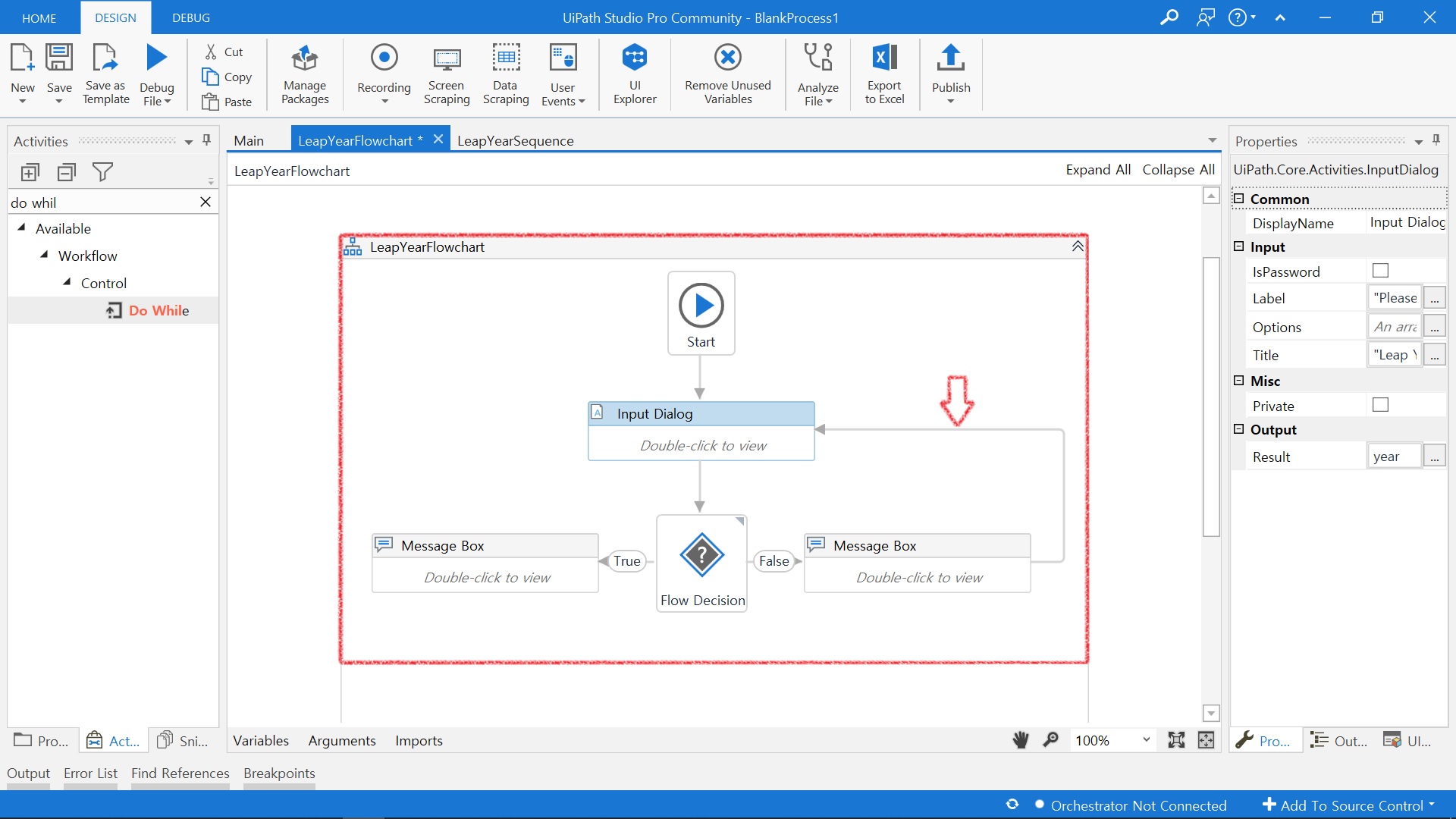
- 위의 If문 예시 중 Flowchart에서의 If문에서 False일 경우 나타나는 Message Box Activity에 False일 경우 Input Dialog로 가는 Arrow를 추가한다.
- 실행하여 확인한다.
1.1 LeapYearLoopFlowchart (Flowchart)
StartNode = 1.10 User Input
ValidateUnconnectedNodes = False
Private = False
Variables
year(Int32)
Nodes
1.10 User Input (InputDialog)
Title = Year Dialog
Label = Please enter the year:
IsPassword = False
Result = year
Private = False
Flow Decision (FlowDecision)
True = 1.2 Message Box Leap Year
False = 1.4 Message Box Not a Leap Year
Condition = (year mod 4 = 0 and year mod 100 <> 0) or (year mod 400 = 0)
TrueLabel = True
FalseLabel = False
1.2 Message Box Leap Year (MessageBox)
Content = "Leap Year"
Buttons = Ok
TopMost = True
Private = False
1.4 Message Box Not a Leap Year (MessageBox)
Content = "Not a Leap Year"
Buttons = Ok
TopMost = True
Private = False
DEMO - For Each
MISSION : For Each 루프와 몇 가지 특정 문자열 Method를 사용하여 지정된 폴더에서 모든 PDF파일의 이름을 수정한다.
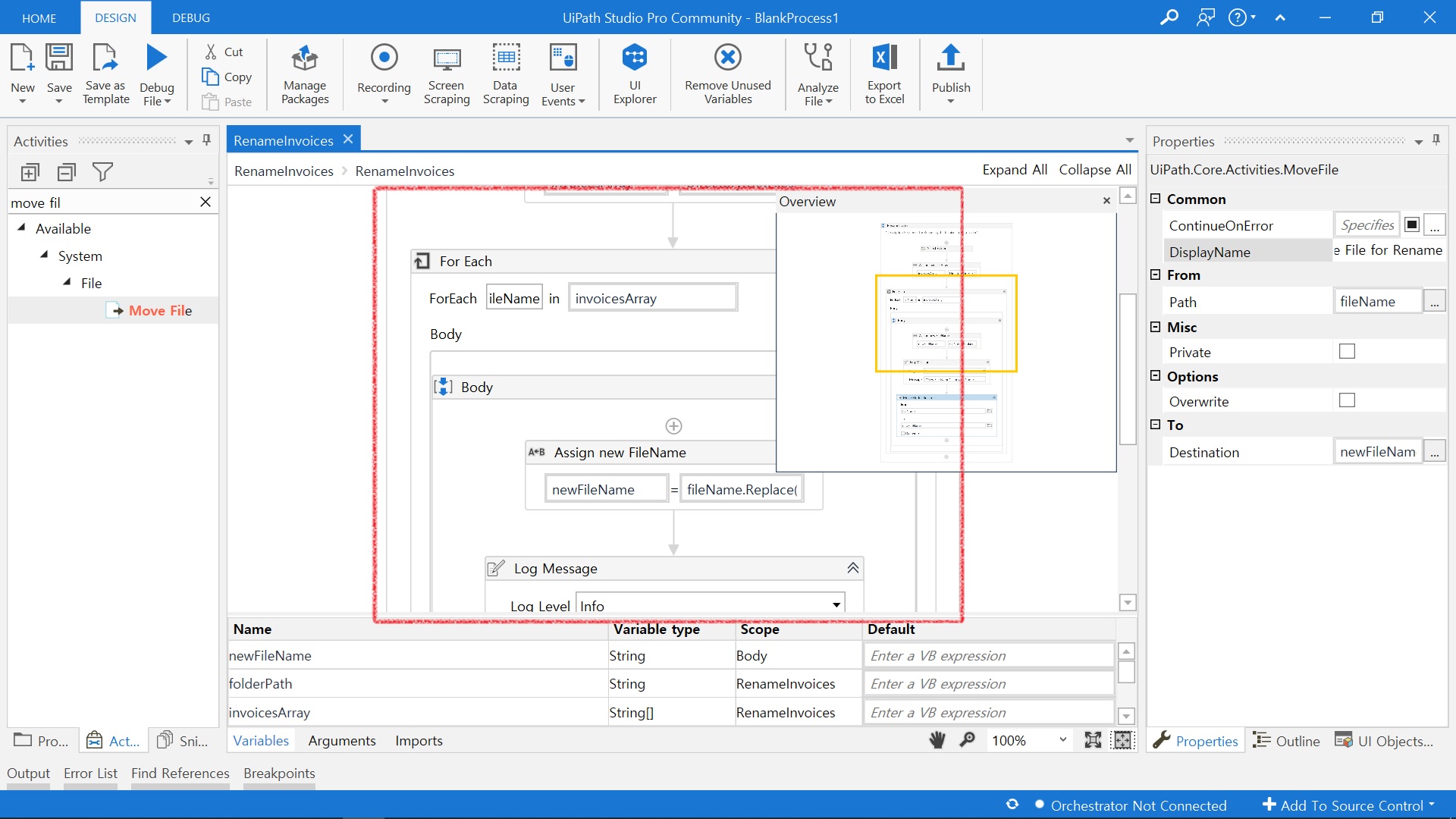
1.1 RenameInvoices (Sequence)
Private = False
Variables
folderPath(String)
invoicesArray(String[])
Activities
1.24 Select Folder (SelectFolder)
SelectedFolder = folderPath
Private = False
1.19 Assign invoicesArray (Assign)
To = invoicesArray
Value = Directory.GetFiles(folderPath)
Private = False
1.2 For Each (ForEach<String>)
Values = invoicesArray
Private = False
TypeArgument = System.String
Body
1.3 Body (Sequence)
Private = False
Variables
newFileName(String)
Activities
1.12 Assign new file name (Assign)
To = newFileName
Value = filename.Replace(".pdf", Now.ToString("_yyyy_MM_dd")+".pdf")
Private = False
1.9 Log Message (LogMessage)
Message = "New File Name: "+ newFileName
Level = Info
Private = False
1.4 Move File for Rename (MoveFile)
Path = fileName
Destination = newFileName
Overwrite = False
Private = False
INPUT FileName
Bill4344341.pdf
Inv868_55.pdf
Invoice432re.pdf
rawmaterials1.pdf
scan_inv_19_issue.pdf
OUTPUT
LoopsExample execution started
New File Name: C:\Users\Downloads\Demo 5 - For Each (Workflow)\Pre-req\new invoices\Bill4344341_2020_07_03.pdf
New File Name: C:\Users\Downloads\Demo 5 - For Each (Workflow)\Pre-req\new invoices\Inv868_55_2020_07_03.pdf
New File Name: C:\Users\Downloads\Demo 5 - For Each (Workflow)\Pre-req\new invoices\Invoice432re_2020_07_03.pdf
New File Name: C:\Users\Downloads\Demo 5 - For Each (Workflow)\Pre-req\new invoices\rawmaterials1_2020_07_03.pdf
New File Name: C:\Users\Downloads\Demo 5 - For Each (Workflow)\Pre-req\new invoices\scan_inv_19_issue_2020_07_03.pdf
LoopsExample execution ended in: 00:00:12
Switch
특정 표현값에 기초하여 여러가지 문장으로 구성된 집합을 실행하는 Control Flow문이다.
다시 말해서, 우리는 적어도 3가지의 잠재된 Actions 코스가 필요할 때 If문 대신에 Switch를 사용한다.
이것은 If문과 같이 Boolean값이 아니라 다양한 조건을 통해 이루어진다.
Switch를 사용할 비즈니스 시나리오는 무엇일까?
- 세 가지 잠재적인 상태(시작되지 않음, 보류중, 승인됨)와 각 상태에 대해 3가지 작업 세트가 있는 송장
- 일정 조건에 따라 4가지 공급 업체에 원료를 자동 발주하는 과정
DEMO 1 - Sequence 에서의 Switch
MISSION : 파일 이름에 지정된 연도를 기준으로 폴더에서 송장을 분리하고 Switch를 사용하여 송장을 전용 폴더로 이동한다.
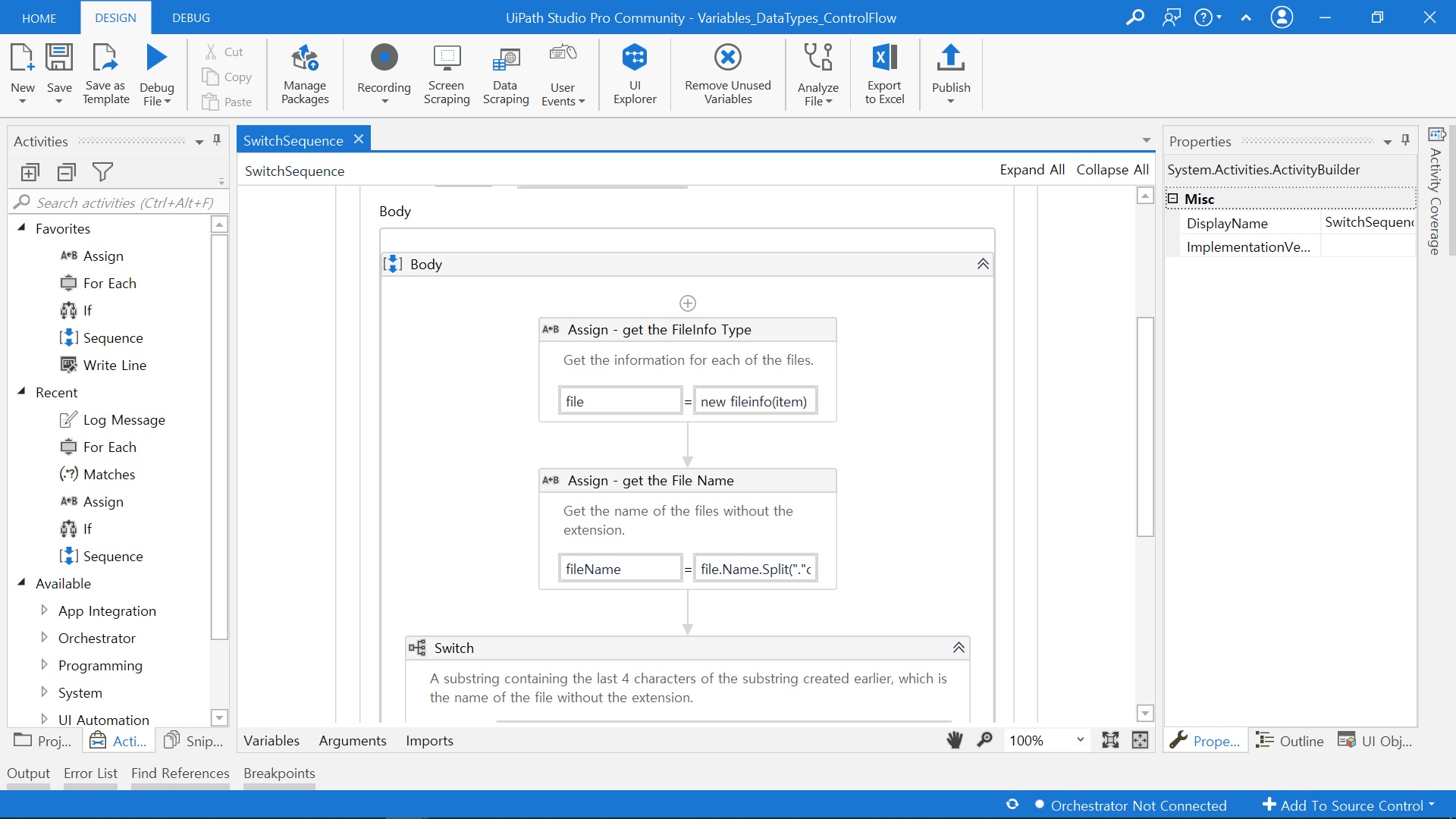
[참고]
- new FileInfo : 파일을 만들고, 복사하고, 삭제하고, 이동하고, 열기 위한 속성 및 인스턴스 메서드를 제공하고, FileStream 개체를 만드는 것을 도와준다. 이 클래스는 상속될 수 없다.
FileInfo 클래스는 파일에 대 한 정보를 검색 하는 데 사용할 수 있는 다음 속성을 제공 한다. 각 속성을 사용 하는 방법의 예에 대 한 속성 페이지를 참조.
- Directory 속성은 파일의 부모 디렉터리를 나타내는 개체를 검색 한다.
- DirectoryName 속성은 파일의 부모 디렉터리의 전체 경로를 검색 한다.
- Exists 속성은 파일에 대 한 작업을 수행 하기 전에 파일의 존재 여부를 확인 한다.
- IsReadOnly 속성은 파일을 수정할 수 있는지 여부를 지정 하는 값을 검색 하거나 설정 한다.
- Length는 파일의 크기를 검색 한다.
- Name는 파일의 이름을 검색 한다.
1.1 SwitchSequence (Sequence)
Private = False
Activities
1.2 For Each (ForEach<String>)
Values = directory.GetFiles("C:\Users\razvan.petria\Desktop\all invoices")
Private = False
TypeArgument = System.String
Body
1.3 Body (Sequence)
Private = False
Variables
file(FileInfo)
fileName(String)
Activities
1.31 Assign - get the FileInfo Type (Assign)
To = file
Value = new fileinfo(item)
Private = False
1.26 Assign - get the File Name (Assign)
To = fileName
Value = file.Name.Split("."c)(0)
Private = False
1.4 Switch (Switch<String>)
Expression = fileName.Substring(fileName.Length-4)
Private = False
TypeArgument = System.String
Cases
Case 2015
1.22 MoveFile (MoveFile)
Path = file.FullName
Destination = C:\Users\razvan.petria\Desktop\all invoices\invoices 2015\
Overwrite = False
Private = False
Case 2016
1.18 MoveFile (MoveFile)
Path = file.FullName
Destination = C:\Users\razvan.petria\Desktop\all invoices\invoices 2016\
Overwrite = False
Private = False
Case 2017
1.14 MoveFile (MoveFile)
Path = file.FullName
Destination = C:\Users\razvan.petria\Desktop\all invoices\invoices 2017\
Overwrite = False
Private = False
Case 2018
1.10 MoveFile (MoveFile)
Path = file.FullName
Destination = C:\Users\razvan.petria\Desktop\all invoices\invoices 2018\
Overwrite = False
Private = False
Default
1.8 Message Box (MessageBox)
Content = "No file was found"
Buttons = Ok
TopMost = True
Private = False
DEMO 2 - Flowchart에서의 Switch
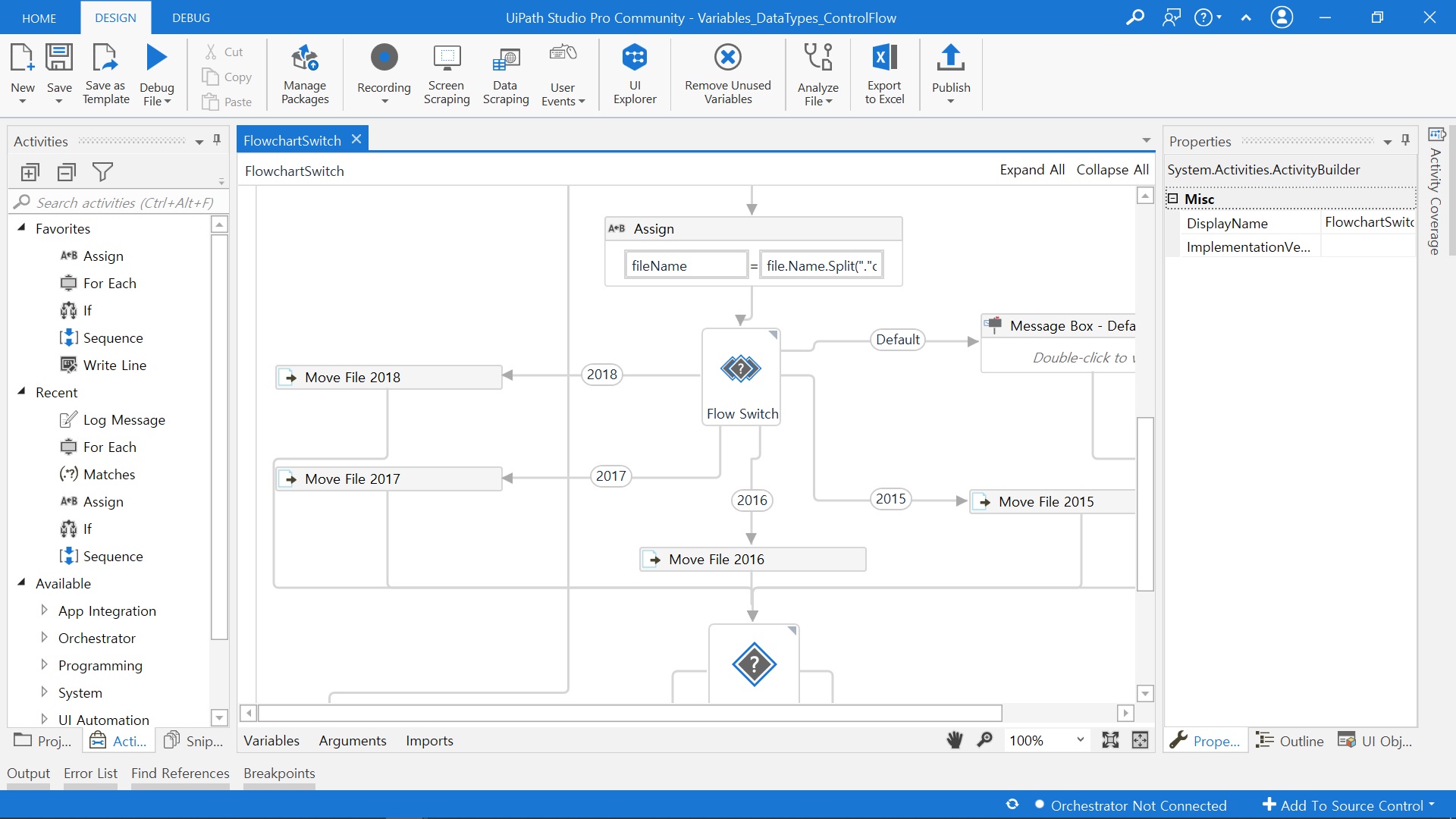
1.1 SwitchFlowchart (Flowchart)
StartNode = 1.48 Assign - get array of files
ValidateUnconnectedNodes = False
Private = False
Variables
fileArray(String[])
index(Int32)
file(FileInfo)
fileName(GenericValue)
Nodes
1.48 Assign - get array of files (Assign)
To = fileArray
Value = directory.GetFiles("C:\Users\cosmin.postolica\Desktop\Invoices")
Private = False
1.38 Assign (Assign)
To = file
Value = new fileinfo(fileArray(index))
Private = False
1.44 Assign (Assign)
To = index
Value = 0
Private = False
1.33 Assign (Assign)
To = fileName
Value = file.Name.Split("."c)(0)
Private = False
Flow Switch (FlowSwitch<String>)
Default = 1.28 Message Box - Default case
Expression = fileName.Substring(fileName.Length-4)
TypeArgument = System.String
Cases
Case 2015 = 1.2 Move File 2015
Case 2016 = 1.6 Move File 2016
Case 2017 = 1.10 Move File 2017
Case 2018 = 1.14 Move File 2018
1.28 Message Box - Default case (MessageBox)
Content = "No file found"
Buttons = Ok
TopMost = True
Private = False
1.2 Move File 2015 (MoveFile)
Path = file.FullName
Destination = C:\Users\cosmin.postolica\Desktop\Invoices 2015
Overwrite = False
Private = False
1.6 Move File 2016 (MoveFile)
Path = file.FullName
Destination = C:\Users\cosmin.postolica\Desktop\Invoices 2016
Overwrite = False
Private = False
1.10 Move File 2017 (MoveFile)
Path = file.FullName
Destination = C:\Users\cosmin.postolica\Desktop\Invoices 2017
Overwrite = False
Private = False
1.14 Move File 2018 (MoveFile)
Path = file.FullName
Destination = C:\Users\cosmin.postolica\Desktop\Invoices 2018
Overwrite = False
Private = False
Flow Decision (FlowDecision)
True = 1.18 Assign
False = 1.23 Message Box
Condition = index < fileArray.Length - 1
TrueLabel = True
FalseLabel = False
1.18 Assign (Assign)
To = index
Value = index+1
Private = False
1.23 Message Box (MessageBox)
Content = "all files were moved"
Buttons = Ok
TopMost = True
Private = False
'UiPath > UiPath 공부' 카테고리의 다른 글
| Excel and DataTables : DataTable Activities (0) | 2020.07.17 |
|---|---|
| Excel and DataTables (0) | 2020.07.17 |
| Data Manipulation (0) | 2020.06.19 |
| Data Types - 데이터 타입에 대해 알아보자. (0) | 2020.06.09 |
| Variables & Arguments - '변수'와 '인수'에 대해 알아보자. (0) | 2020.06.09 |




댓글