UiPath/UiPath Practice
Excel and DataTables : Practice 1 - Calculating Sums
kimyosunnyc
2020. 10. 13. 14:00
출처 : UiPath Academy
Practice 1 - Calculating Sums (Calculate the sum in 2 Excel files)
세 가지 방법으로 Excel 파일에서 두 열의 값 합계를 계산한다.
A열의 값을 B열에 추가하고 다른 방식으로 C열에 쓰는 workflow를 만들자.
- Excel을 열어두고 결과를 실시간 행별로 기록하므로 변경사항을 볼 수 있다.
- Excel을 닫은 상태로 유지하며 DataTable 메모리에 열 값을 설정하고, 모든 DataTable을 한 번에 새 Excel 파일에 추가한다.
- 원본 파일의 Excel 수식을 사용하여 합계를 계산한다.
[필요사항]
아래 Sample Columns.xlsx 파일을 이 연습의 입력 파일로 사용한다.
Solution 1
Excel을 열어두고 변경내용을 볼 수 있도록 결과를 실시간 행별로 기록
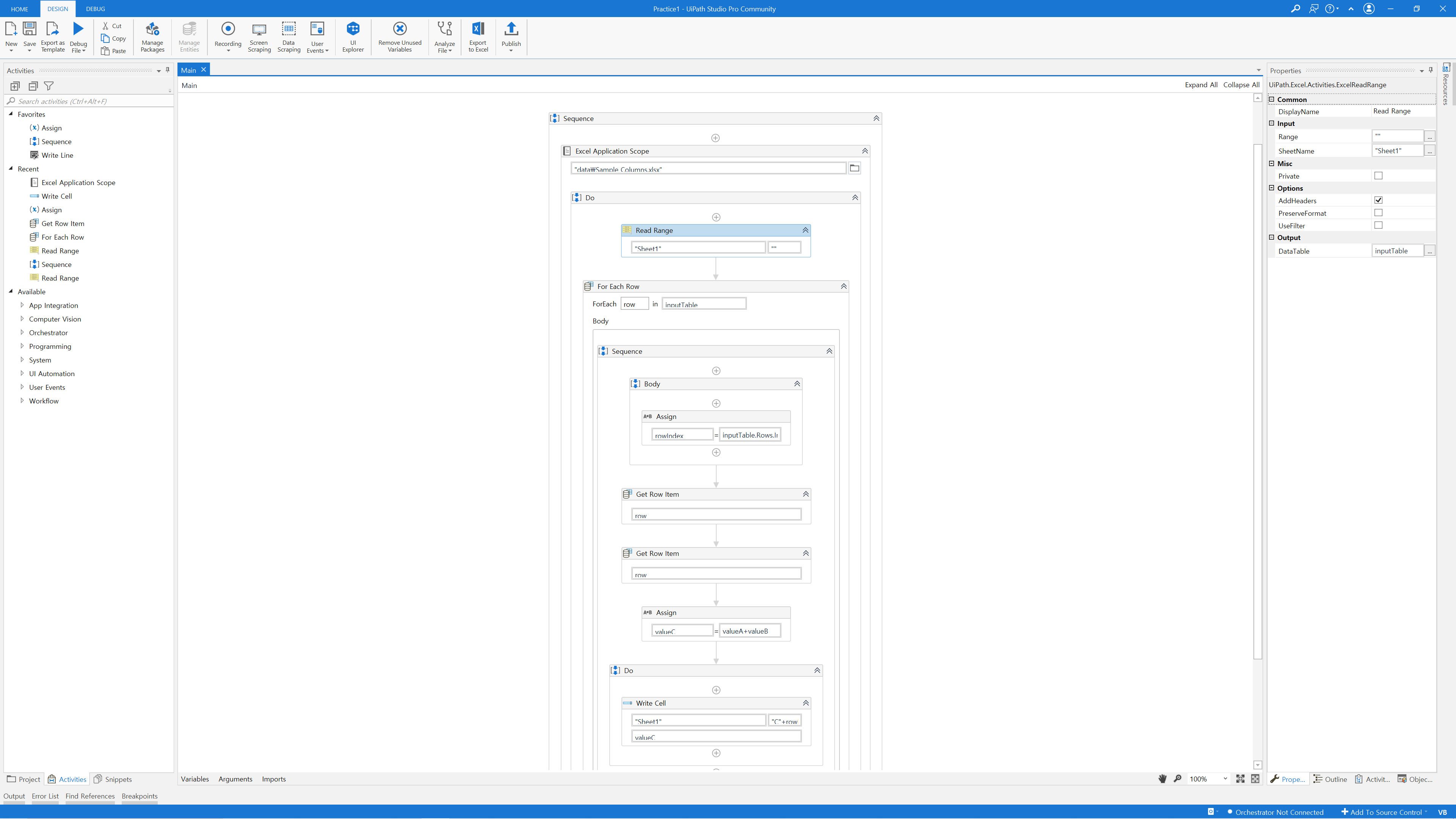
📌 설정방법
- 'Read Range' Activity를 사용하여 Excel 파일을 읽는다. 전체 시트를 읽을 수 있도록 범위를 ""로 설정하고 Output 매개변수에서 Ctrl + K를 사용하여 "inputTable"이라는 DataTable 변수를 만든다.
- 'For Each Row' Activity를 사용하여 "inputTable"을 반복하도록 설정한다. "rowIndex"라는 Int32 변수를 생성한다. 그러면 나중에 쓸 행을 추적할 수 있다. Body 안의 내용 :
- 'Assign' Activity를 추가하여 inputTable.Rows.IndexOf(row)+1을 rowIndex에 할당한다. 이렇게하면 loop의 현재 행과 일치하도록 "rowIndex"값이 설정된다. "+1"은 Excel의 행이 1부터 시작하는 반면 DataTable은 Index 0에서 시작하기 때문에 필요하다.
- 'Get Row Item' Activity를 사용하고 ColumnIndex를 0으로 설정하고 Row를 row(임시 loop 변수)로 설정한다. Output 매개변수에서 Ctrl + K를 사용하여 "valueA"라는 변수를 만든다.
- 다른 'Get Row Item' Activity를 사용하여 ColumnIndex는 1로 설정하고 Row를 row로 설정한다. Output 매개변수에서 Ctrl + K를 사용하여 "valueB"라는 변수를 만든다.
- 아래에 'Assign' Activity를 추가하고 'valueA + valueB'를 valueC에 할당한다.(여기에서도 변수생성 바로가기 Ctrl+K 사용)
- 다음에 'Write Cell' Activity를 추가한다. Sheet를 "Sheet1"로 유지하고 범위(Range : sheet에 기록 할 위치)를 "C"+rowIndex.ToString으로 설정한다. Loop 전체에서 "C1", "C2" 그리고 세 번째 열 아래로 이동한다. Value를 valueC로 설정한다.
1.1 Sequence (Sequence)
Private = False
Activities
1.2 Excel Application Scope (ExcelApplicationScope)
WorkbookPath = Sample Columns.xlsx
Visible = True
CreateNewFile = True
AutoSave = True
ReadOnly = False
Private = False
Body
1.3 Do (Sequence)
Private = False
Variables
inputTable(DataTable)
rowIndex(Int32)
Activities
1.38 Read Range (ExcelReadRange)
DataTable = inputTable
AddHeaders = False
UseFilter = False
PreserveFormat(slower) = False
SheetName = Sheet1
Private = False
1.4 For Each Row (ForEachRow)
DataTable = inputTable
Private = False
Body
1.5 Body (Sequence)
Private = False
Variables
valueA(GenericValue)
valueB(GenericValue)
valueC(GenericValue)
Activities
1.30 Find current row index in excel (Assign)
To = rowIndex
Value = inputTable.Rows.IndexOf(row) + 1
Private = False
1.24 Get row item A (GetRowItem)
Row = row
ColumnIndex = 0
Value = valueA
Private = False
1.18 Get row item B (GetRowItem)
Row = row
ColumnIndex = 1
Value = valueB
Private = False
1.12 Assign sum to value C (Assign)
To = valueC
Value = valueA + valueB
Private = False
1.6 Write Value in C column of current row (ExcelWriteCell)
Range = "C" + rowIndex.ToString
Value = valueC
SheetName = Sheet1
Private = False
✅ 참고사항
- 이 솔루션의 모든 activities는 Sample Columns.xlsx에 대한 전체 workbook 경로가 있는 Excel Application Scope 박스 안에 배치 되어야 한다. 'visible'옵션에 체크 되어있는지 확인한다.
- 변수 Type
- valueA, valueB, valueC : GenericValue
- GenericValue : GenericValue변수는 텍스트, 숫자, 날짜 및 배열을 포함한 모든 종류의 데이터를 저장할 수 있는 변수 유형이며 UiPath Studio에만 해당된다.
- inputTable : DataTable
- rowIndex : Int32
- valueA, valueB, valueC : GenericValue
- 'Read Range'activity Options - AddHeaders : 체크가 해제상태여야 한다.
- AddHeaders : 이 옵션을 선택하면 지정된 스프레드시트 범위의 Column Headers도 추출된다. 기본적으로 이 Checkbox는 선택되어있다. (Set to True)
Solution 2
Excel을 닫은 상태로 유지하며 DataTable 메모리에 column 값을 설정하고, 모든 DataTable을 한 번에 새 Excel 파일에 추가한다.
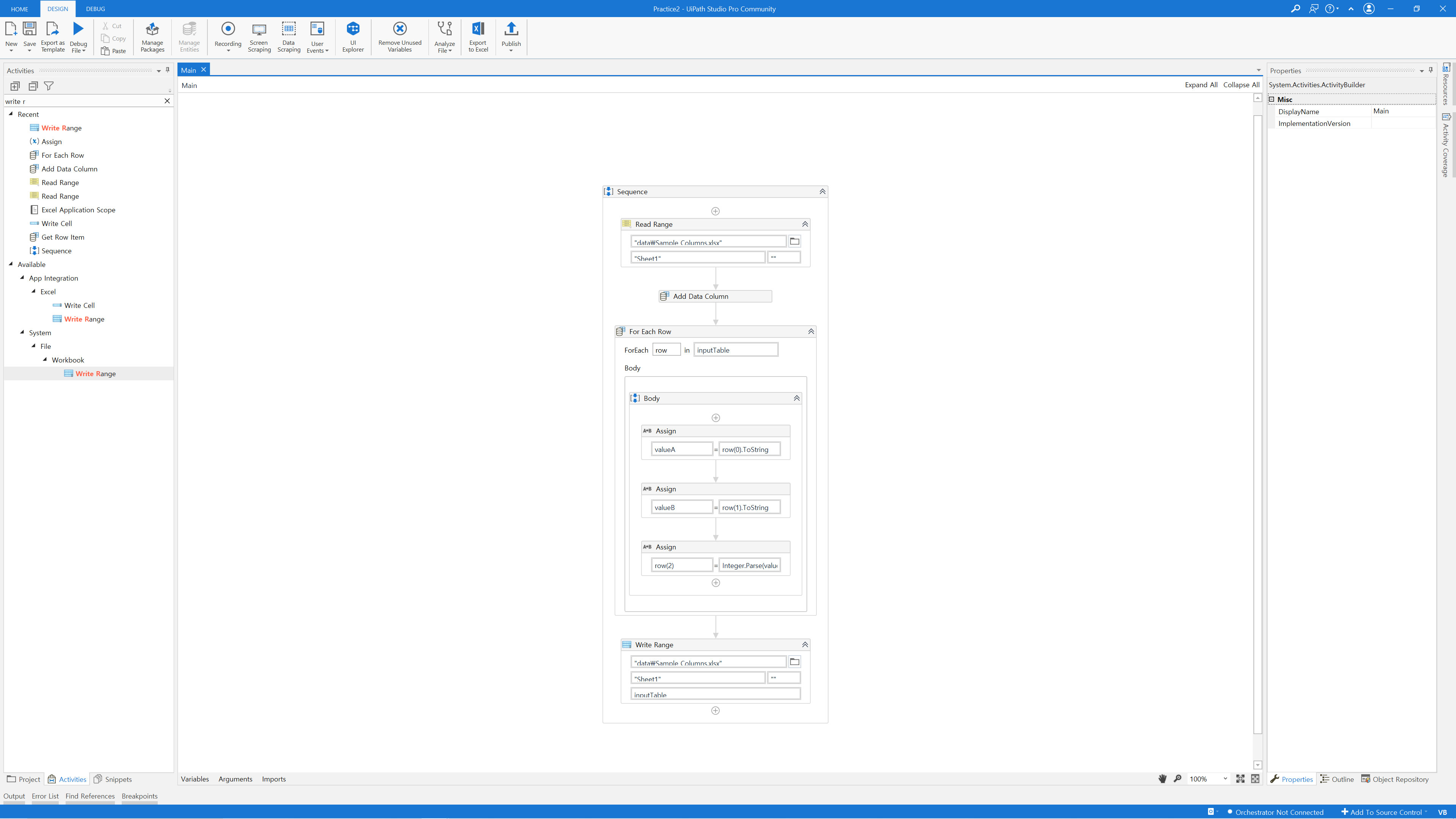
📌 설정방법
- 'Read Range' activity를 사용하여 Excel file을 읽는다. 전체 시트를 읽을 수 있도록 범위(Range)를 ""로 설정하고 Output 매개변수에서 단축키 Ctrl + K를 사용하여 'inputTable'이라는 DataTable 변수를 만든다.
- 'Add Data Column'을 사용하여 새 열 ("C")를 만들고 "inputTable"변수에 추가한다. 인수 유형을 'Object'로 설정했는지 확인한다.
- 'For Each Row' activity를 사용하여 "inputTable"을 반복하도록 설정한다. Body 안의 내용은 다음과 같다.
- 2개의 'Assign' activity를 사용하여 열"A" 및 열"B"의 내용을 각각 추출하고 row(Index).ToString을 사용하여 새로 생성된 변수("valueA" 및 "valueB")에 각각 저장한다. 'Index'는 열의 실제 index(이 경우 0 또는 1)로 대체된다.
- 다른 'Assign' activity를 사용하여 합계를 계산하고 'Integer.Parse' Method를 사용하여 DataTable의 세 번째 열에 저장한다. row(2) = Integer.Parse(valueA) + Integer.Parse(valueB);
- 'Write Range' activity를 사용하여 DataTable의 내용을 "Sample Columns - Completed.xlsx" 파일에 쓴다.
1.1 Sequence (Sequence)
Private = False
Variables
inputTable(DataTable)
Activities
1.2 Read Range (ReadRange)
DataTable = inputTable
AddHeaders = False
PreserveFormat = False
Workbook path = data\Sample Columns.xlsx
SheetName = Sheet1
Private = False
1.2 Add Data Column (AddDataColumn<Object>)
DataTable = inputTable
ColumnName = C
Private = False
TypeArgument = System.Object
1.2 For Each Row (ForEachRow)
DataTable = inputTable
Private = False
Body
1.3 Body (Sequence)
Private = False
Variables
valueA(GenericValue)
valueB(GenericValue)
Activities
1.4 Assign (Assign)
To = valueA
Value = row(0).ToString
Private = False
1.4 Assign (Assign)
To = valueB
Value = row(1).ToString
Private = False
1.4 Assign (Assign)
To = row(2)
Value = Integer.Parse(valueA) + Integer.Parse(valueB)
Private = False
1.4 Write Range (WriteRange)
DataTable = inputTable
AddHeaders = False
SheetName = Sheet1
Workbook path = data\Sample Columns - completed.xlsx
Private = False
✅ 참고사항
- 이 솔루션에는 Excel Application Scope 컨테이너가 필요하지 않다.
- 여기서 'Read Range' activity는 'App Integration > Excel > Read Range'가 아닌, 'System > File > Workbook > Read Range' activity이다.
Solution 3
원본 파일의 Excel 수식을 사용하여 합계를 계산한다.
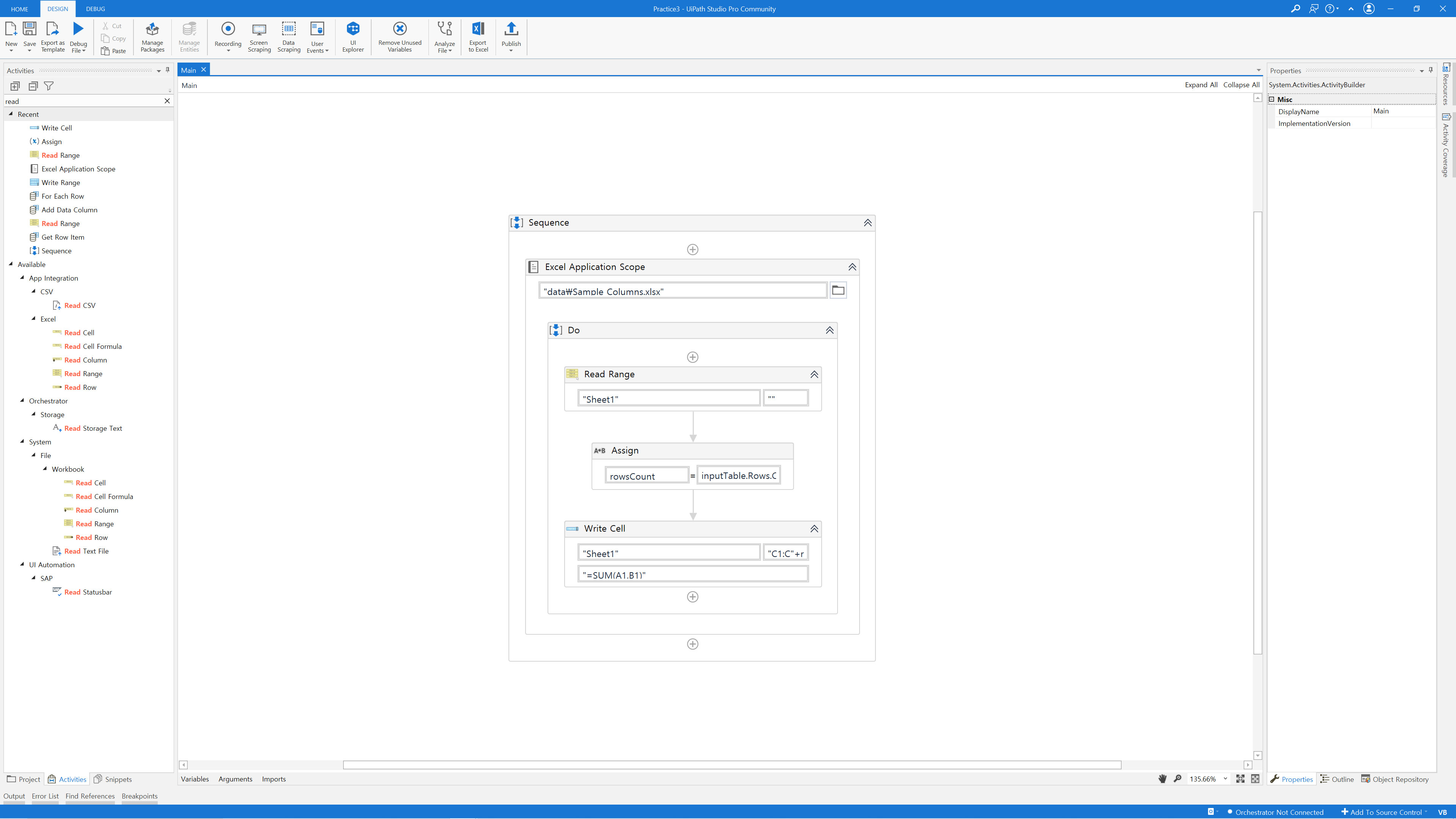
📌 설정방법
- 'Read Range' activity를 사용하여 Excel 파일을 읽는다. 전체 시트를 읽을 수 있도록 범위(Range)를 ""로 설정하고 Output 매개변수에서 단축키 Ctrl + K를 사용하여 "inputTable"이라는 DataTable 변수를 생성한다.
- 'Assign' activity를 사용하여 rows 수를 계산하고 새로 만든 변수에 저장한다. '.Rows.Count' Method를 사용한다. rowsCount = inputTable.Rows.Count;
- 'Write Cell' activity를 사용하여 "=SUM(A1,B1)"를 'C1:Cx'에 쓴다. 여기서 x는 "rowCount"에 저장된 총 행 수이다.
1.1 Sequence (Sequence)
Private = False
Activities
1.2 Excel Application Scope (ExcelApplicationScope)
Workbook path = data\Sample Columns.xlsx
Visible = True
Create if not exists = True
Save changes = True
Read-only = False
MacroSetting = EnableAll
InstanceCachePeriod = 3000
Private = False
Body
1.3 Do (Sequence)
Private = False
Variables
inputTable(DataTable)
rowsCount(GenericValue)
Activities
1.4 Read Range (ExcelReadRange)
DataTable = inputTable
AddHeaders = False
UseFilter = False
PreserveFormat = False
SheetName = Sheet1
Private = False
1.4 Assign (Assign)
To = rowsCount
Value = inputTable.Rows.Count
Private = False
1.4 Write Cell (ExcelWriteCell)
Range = "C1:C"+rowsCount
Value = =SUM(A1,B1)
SheetName = Sheet1
Private = False
✅ 참고사항
- rowsCount 변수 Type은 GenericValue이다.
- 이 솔루션은 대부분 Excel 명령어를 사용하는 것을 포함한다. Excel Application Scope에 완전히 포함되어야 한다.
- '.Rows' Method : 이 테이블에 속한 행의 컬렉션을 가져온다.
- '.Count' Method : 시퀀스의 요소 수를 반환한다.
💡 결과
세 가지 방법으로 실행 한 결과 적용된 엑셀 파일에서 합계값을 확인할 수 있었다.
다른점은 Solution 3 으로 실행했을 때, 엑셀 파일에 수식이 적용되어 수식값까지 확인할 수 있었다는 점이다.
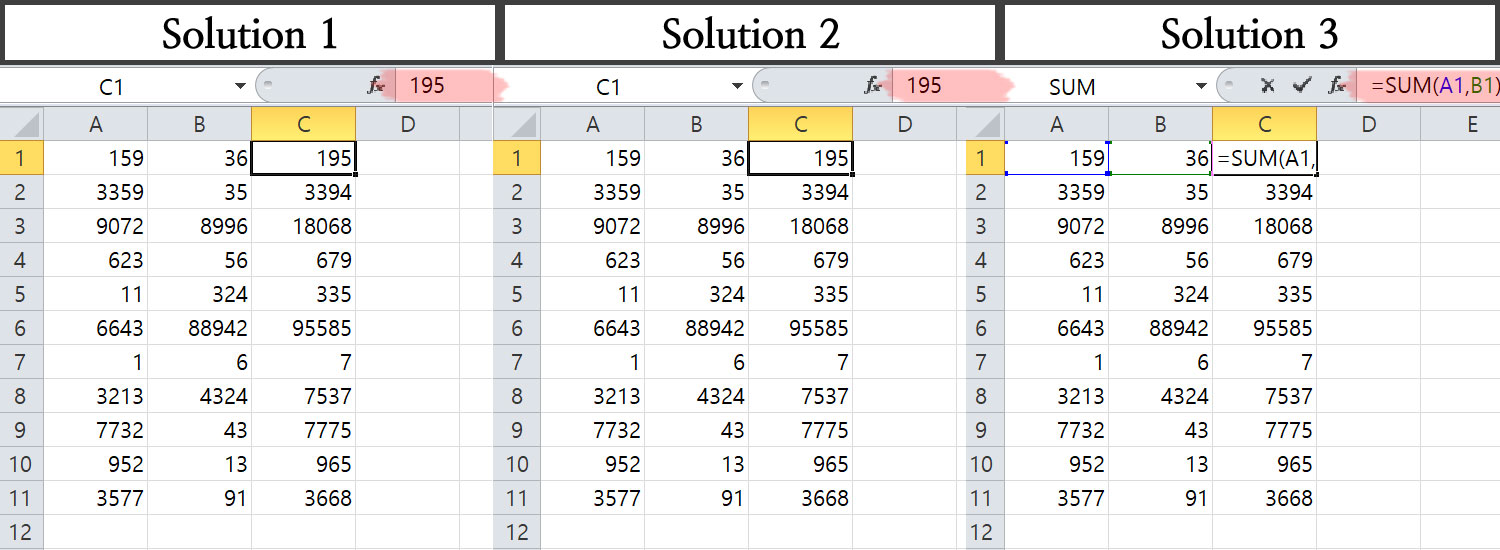
반응형